Gallicarama : Faites parler les images !
Dernière nouveauté en date, l’outil Gallicarama vous permet de créer un récit à partir de toutes les images de Gallica ! Chargez les images de votre choix dans votre galerie et profitez des différentes fonctions de Gallicarama pour exprimer votre créativité.
Exemple d'histoire réalisée sur Gallicarama
Qu’est-ce-que c’est ?
Gallicarama permet de créer une histoire en ajoutant une ou plusieurs images à partir des collections documentaires de Gallica. Pour cela il suffit de copier l'URL Gallica de la page dans l'interface de Gallicarama. Les images peuvent être animées et des contenus textuels ou légendes peuvent y être associés. L'histoire créée peut être partagée ou enregistrée sur votre ordinateur.
Comment ça fonctionne ?
Vous trouvez Gallicarama sur son site dédié et dans la barre d’outils du visualiseur de documents de Gallica :
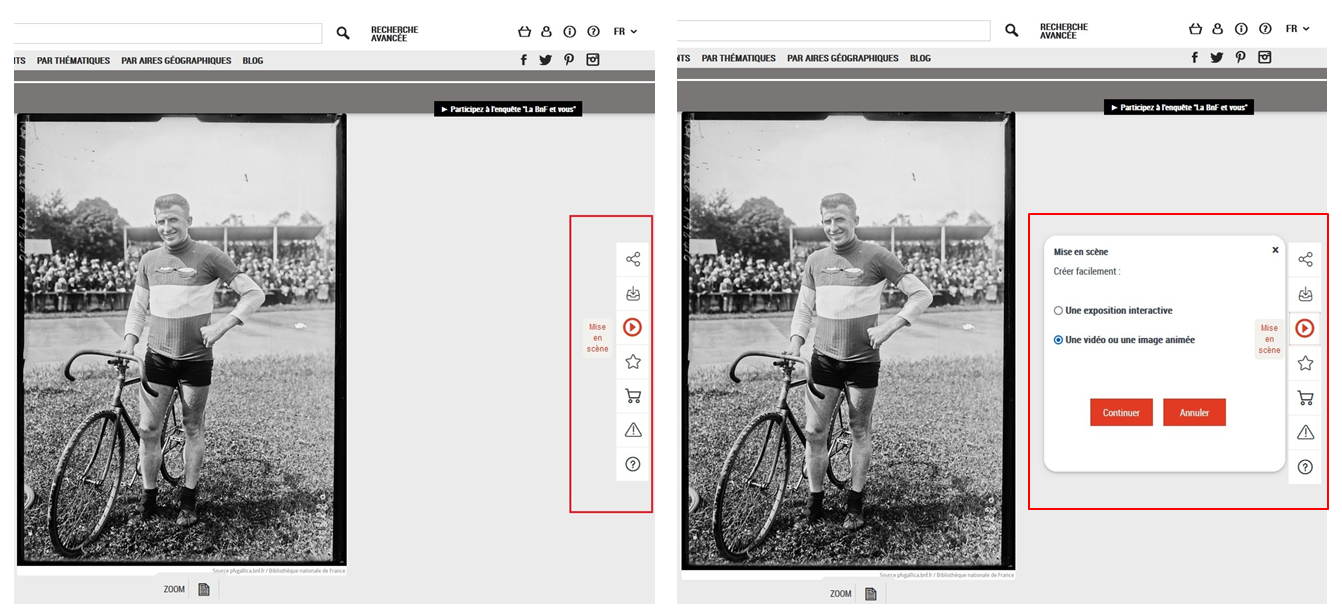
Pour charger une image dans Gallicarama, il suffit de copier son lien URL dans la barre de recherche, puis de l’ajouter à sa "galerie" !
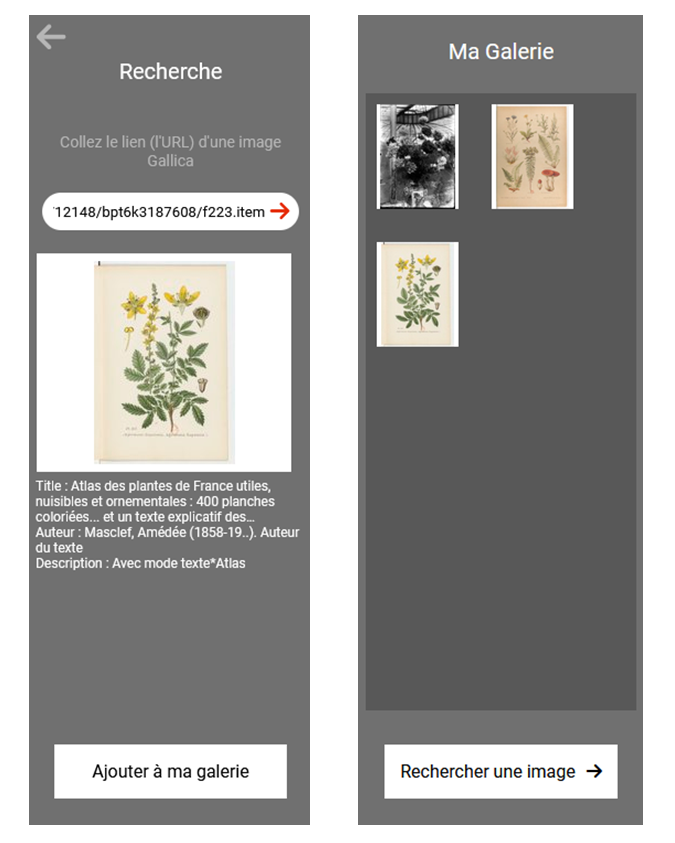
Chaque image peut ensuite être ajoutée à une "scène". Pour ce faire, rien de plus simple : cliquez deux fois sur l’image en question dans la galerie !
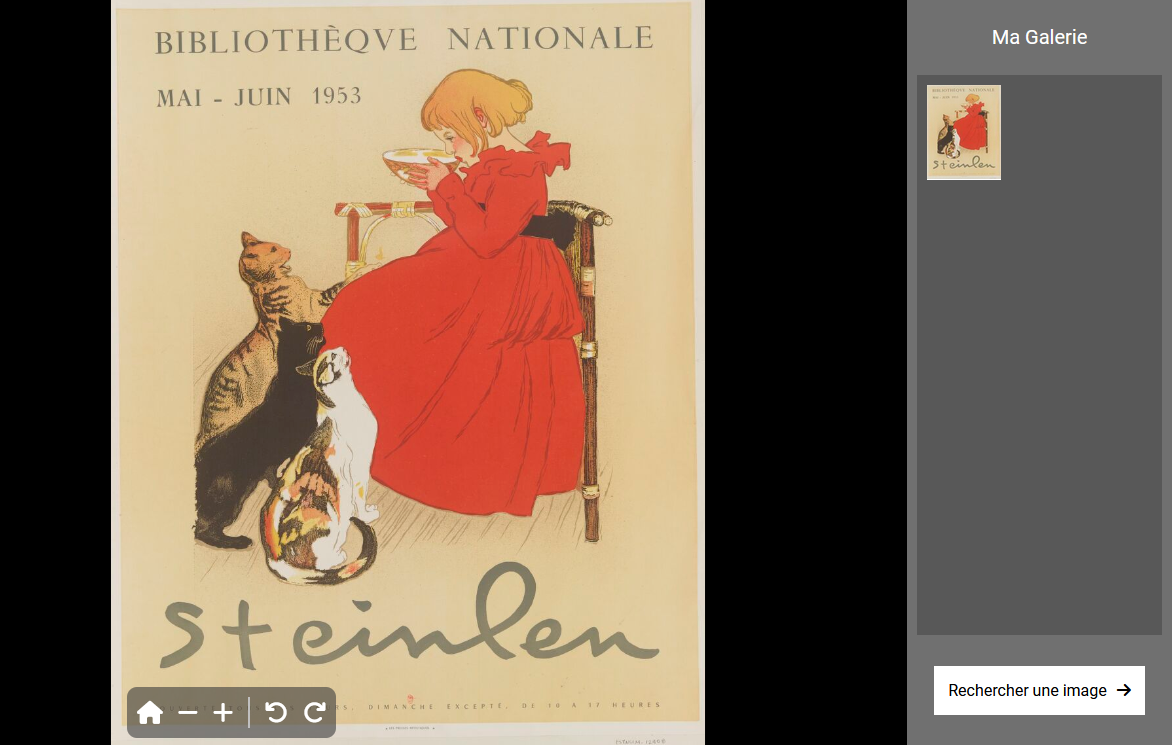
Mais avant toute chose, définissez la "couverture" de votre projet ! Choisissez un titre et une image de présentation, ainsi que l’auteur du projet et une accroche si vous le désirez. La "couverture" qui en résulte sera la vitrine de votre histoire !
En voici un exemple inspiré de l’herbier de Gallica, avec la belle nigelle à l’affiche !
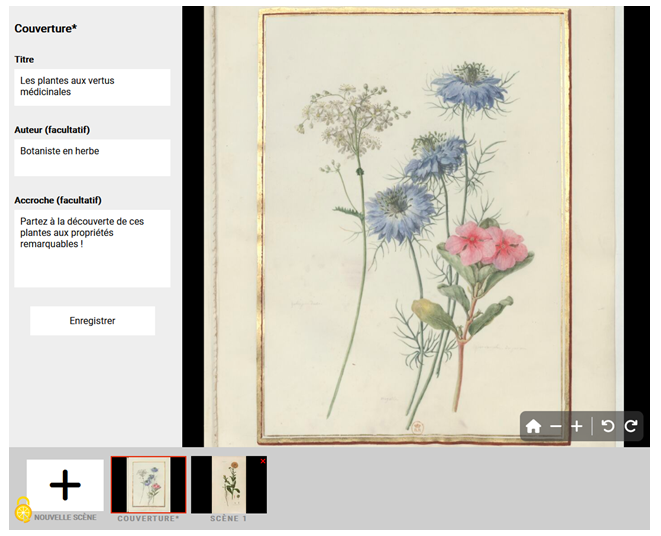
Le format de votre histoire
Gallicarama vous propose deux modes différents selon l’histoire que vous voulez créer :
Le mode "exposition intéractive"
Avec le mode "exposition interactive", soyez le commissaire de votre propre exposition numérique : faites votre sélection parmi la collection de Gallica et enrichissez-la avec des légendes et contenus textuels.
Pour chaque scène, après avoir sélectionné votre image, indiquez un "sous-titre", puis agencez le "texte de la scène" à votre guise. Vous pouvez ajouter des informations sur les images présentées, des questions, vos propres commentaires, des citations, pourquoi pas des blagues !
Nous nous sommes ici amusés avec la campagne publicitaire haute en couleur d’Air France.
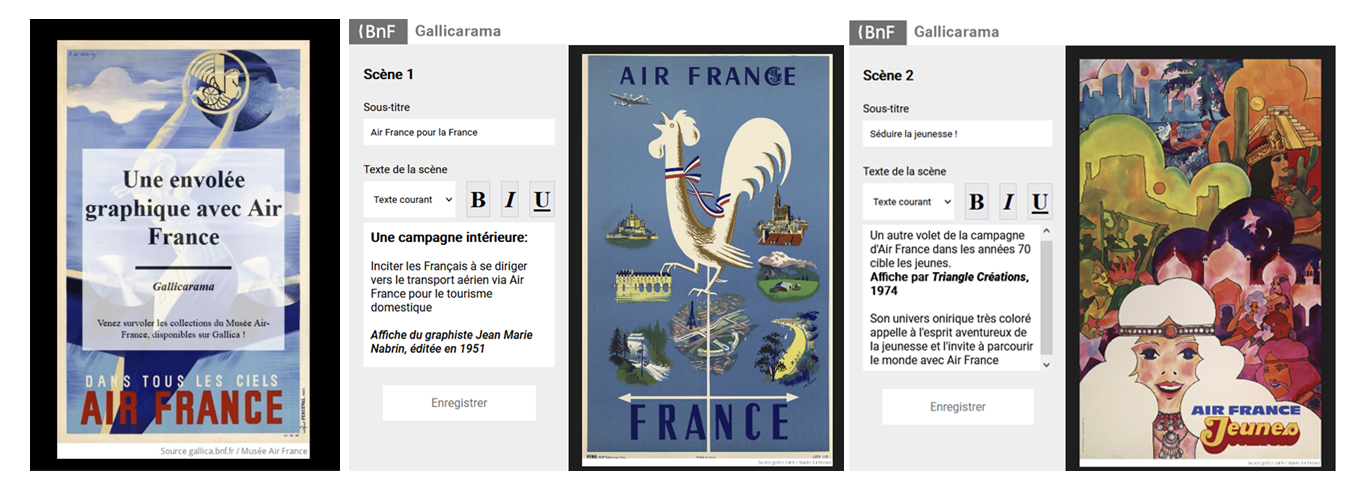
Le mode "vidéo ou image animée"
Le mode "vidéo ou image animée" vous permet de vous exprimer en transformant les images choisies. Tandis que le mode "exposition interactive" vous permet de jouer autour de l’image en y juxtaposant du contenu textuel, ce mode ci vous invite à travailler l’image directement.
Vous pourrez également créer un contenu animé en ajoutant des transitions entre les scènes et organiser le défilement automatique d’une scène à l’autre sous forme de vidéo.
Une fois votre image ajoutée à la scène, amusez-vous avec les différents outils du mode pour la métamorphoser.
Redimensionner l’image, changer son orientation, la retourner dans tous les sens, insérer du texte, vos dessins colorés, et ajouter des effets avec les filtres en tous genres… les possibilités ne manquent pas !
En attendant, voici un petit rébus créé à partir de ce mode :
Avec Gallicarama, créez des histoires _ _ _ _ _ _ _ _ _ _ _ _ !

Enregistrer et exporter votre histoire
Une fois votre histoire imagée créée, encore faut-il la sauvegarder ! Pour ce faire, cliquez sur le bouton "Enregistrer". Votre histoire sera alors téléchargée sur votre ordinateur au format JSON. Vous pourrez ultérieurement "Ouvrir" ce fichier sur Gallicarama pour continuer votre travail.
Et si vous souhaitez voir ce que donnera votre histoire, vous pouvez cliquer sur "Aperçu" !
Attention cependant, chaque mode correspond à un type d’export qui lui est spécifique. Il vous sera donc demandé de choisir un des deux modes avant de commencer votre projet :
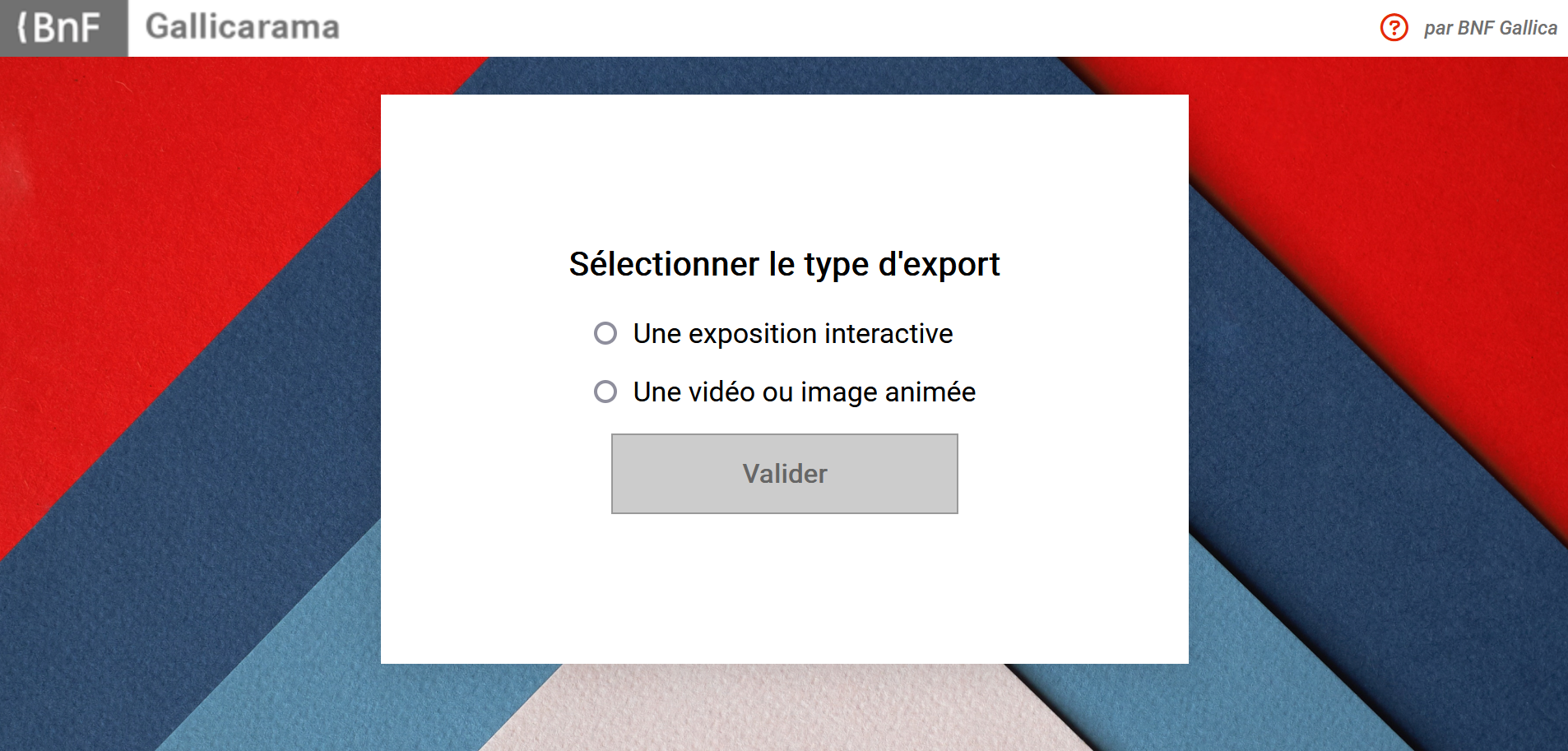
Exporter votre projet finalisé :
Pour le mode "exposition interactive", appuyez sur "Partager" pour intégrer votre histoire à un site internet, tel que votre blog !
Pour le mode "vidéo ou image animée", appuyez sur "Exporter". Vous aurez alors le choix entre "Exporter en vidéo" au format mp4, ou "Exporter en image animée" au format GIF.
Nous attendons vos histoires en images avec impatience !

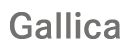
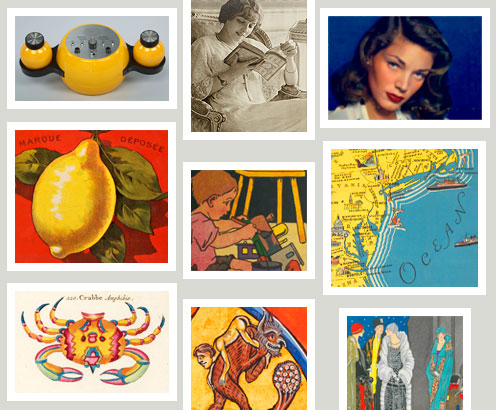
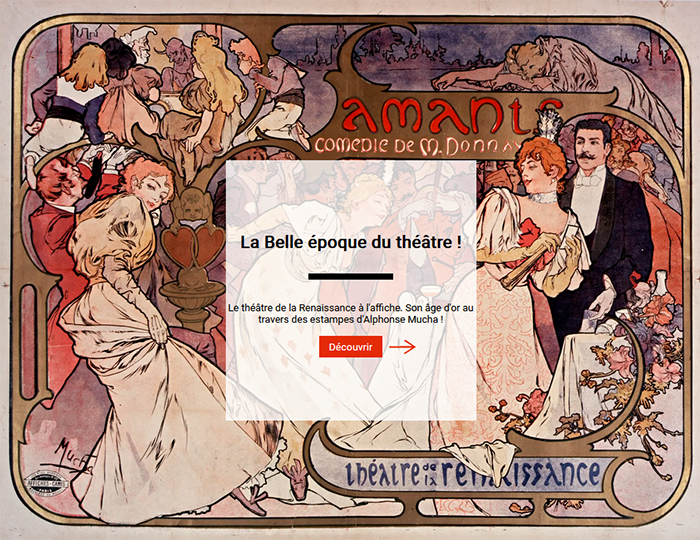
Ajouter un commentaire